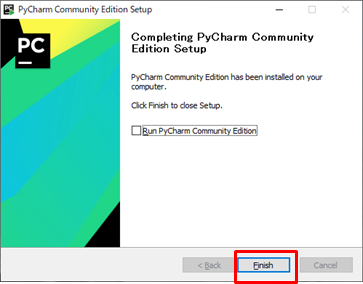Djangoを使ってみる②(アプリケーションの作成)
自作ブログへ移行しました
hachidev.com
アプリケーションの作成
アプリケーションの作成
「python manage.py startapp アプリケーション名」でアプリケーションを作成。今回は「test_app」という名前で作成
python manage.py startapp test_app
作成すると下記のようにtest_appフォルダが生成される。


test_app/view.pyの編集
HttpResponseを返す関数を作成。
下記はページへアクセスしたときにページ上に「Hello, world」を表示する処理。
from django.http import HttpResponse def index(request): return HttpResponse("Hello, world")
test_app/urls.pyの作成
test_appフォルダ配下にurls.pyを作成し、下記のコードを記述する。
view.pyで作成した関数を記述。
from django.urls import path from . import views urlpatterns = [ path('', views.index, name='index'), ]
django_site/urls.pyの編集
from django.contrib import admin from django.urls import path, include #追加 urlpatterns = [ path('', include('test_app.urls')), #追加 path('admin/', admin.site.urls), ]
動作確認
サーバを再起動し、作成したページにアクセスすると下記のように表示される。
今回はhttp://127.0.0.1:8000へアクセス。
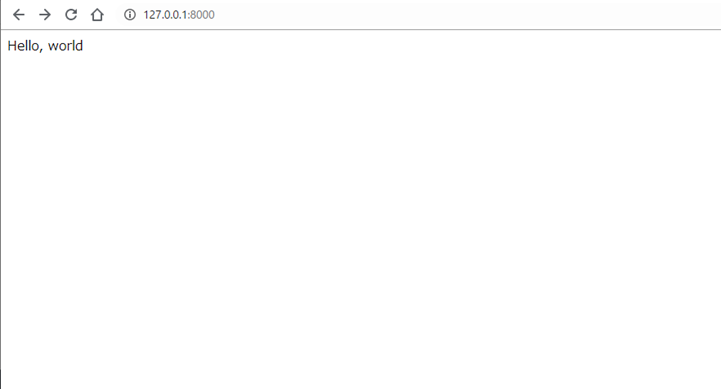
Djangoを使ってみる①(環境構築~プロジェクト作成)
自作ブログへ移行しました
hachidev.com
準備
Django用の環境を作成し、インストール
bootstrapもインストールしておく
conda create -n django python=3.7 conda activate django conda install -c conda-forge django conda install -c conda-forge django-bootstrap4
プロジェクトの作成
プロジェクトを作成したい場所へ移動
D: cd django
プロジェクトの作成
django-admin startproject django_site
プロジェクトを作成すると以下のようなファイルが自動生成される

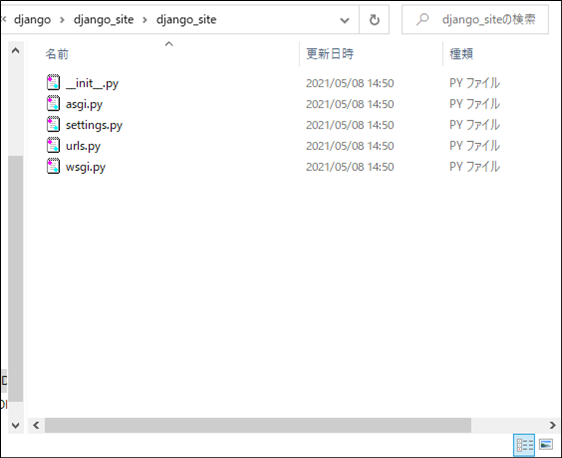
サーバの起動
manage.pyのある場所へ移動し、「python manage.py runserver」を実行
cd django_site python manage.py runserver
起動が成功すると下記のようなメッセージが出力される
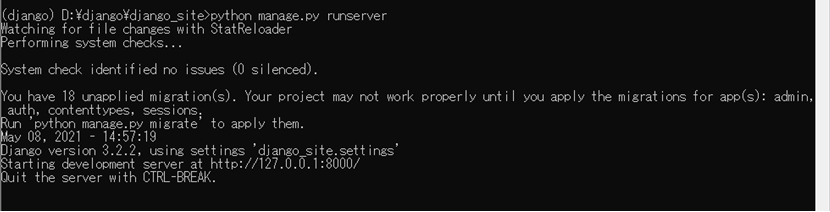
メッセージに記載されているアドレスへアクセスすると以下のような画面が表示される

ポートなどを指定したい場合は「python manage.py runserver IPアドレス:ポート番号」とすればOK
python manage.py runserver 127.0.0.1:8080
setting.pyの変更
アクセス許可設定
setting.pyの28行目でアクセス許可の設定が可能
IPアドレスやホスト名を記述することで、アクセスを制限することが出来る。
「"*"」とすることですべてのホストを許可することも可能
ALLOWED_HOSTS = ["*"]
LANGUAGE_CODE、TIME_ZONEの設定
setting.pyを開き106行目(LANGUAGE_CODE)、108行目(TIME_ZONE)を以下のように変更
LANGUAGE_CODE = 'ja' TIME_ZONE = 'Asia/Tokyo'
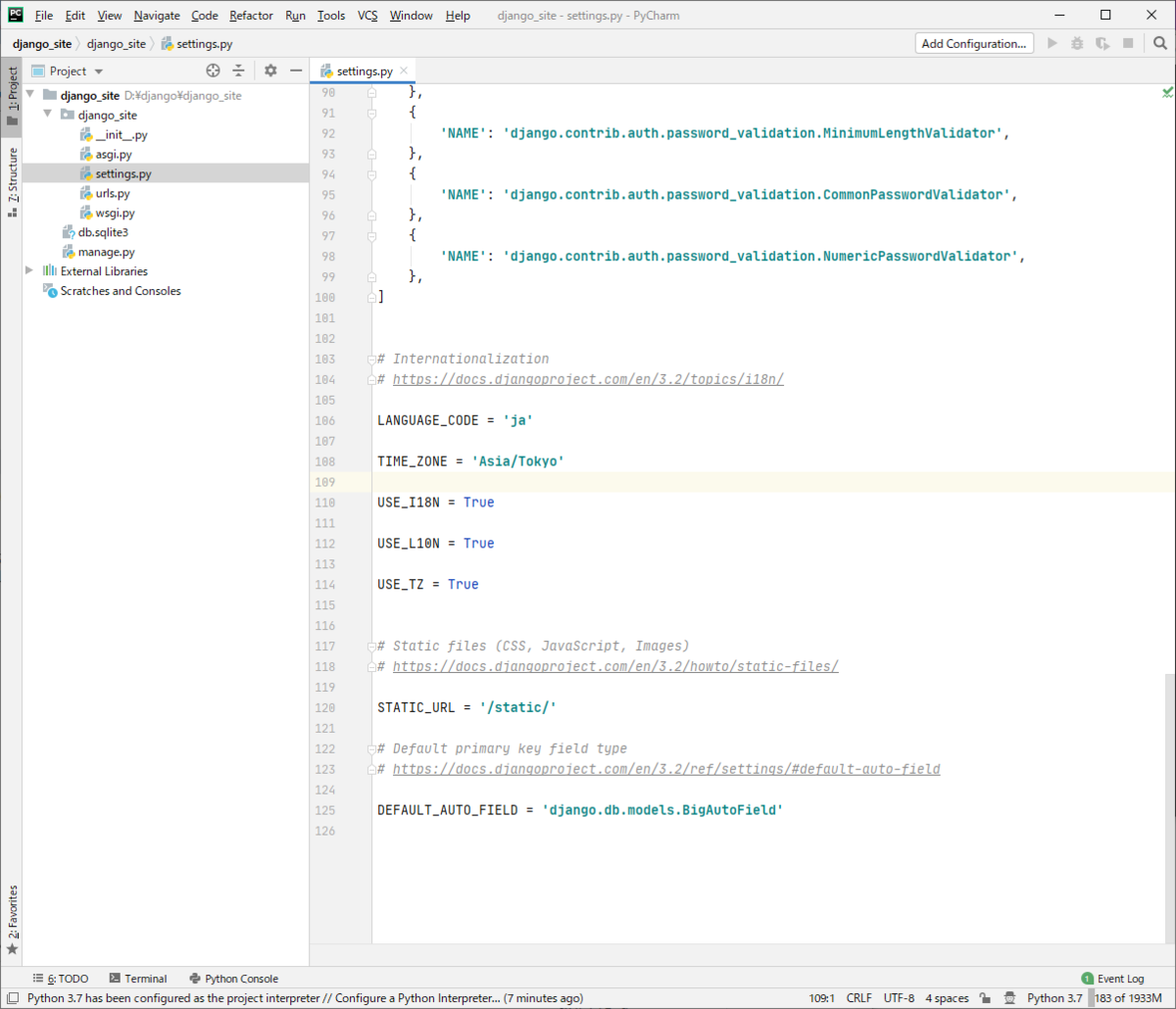
変更し、サーバを再起動すると以下のように日本語になっている
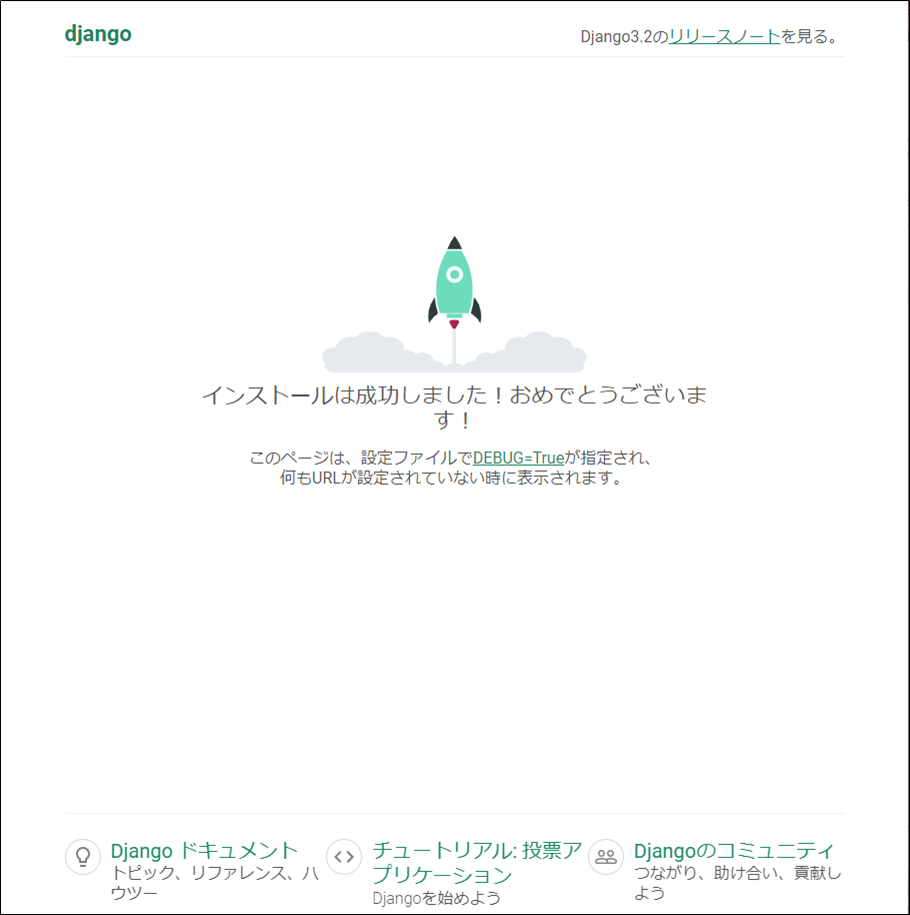
環境構築(インストール)
自作ブログへ移行しました
インストールするもの
- Anaconda
- PyCharm
※使用しているOSはWindows10
インストール手順
※2020年5月にインストールしたときのもの
Anaconda
①下記サイトからインストーラーをダウンロード
https://www.anaconda.com/products/individual
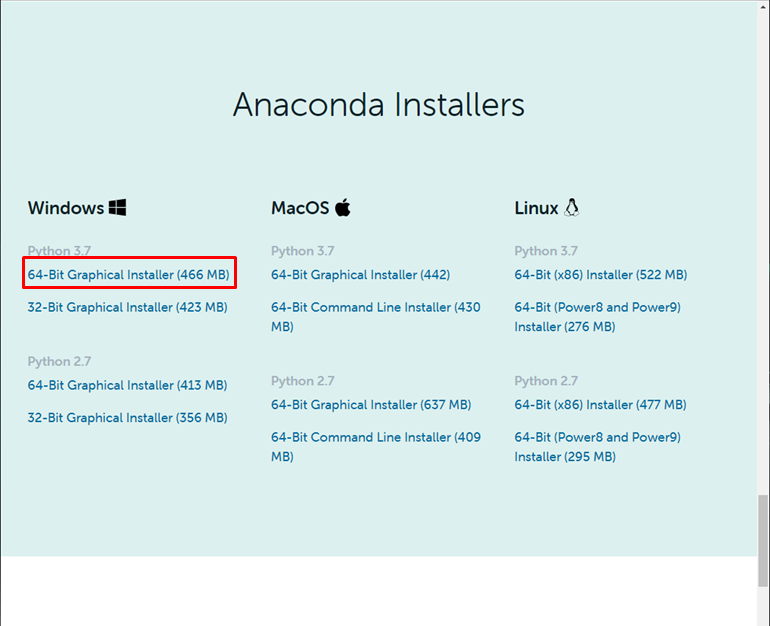
②ダウンロードしたインストーラーを起動
「Next」をクリック

③「Just Me(recommended)」にチェックをつけ、 「Next」をクリック
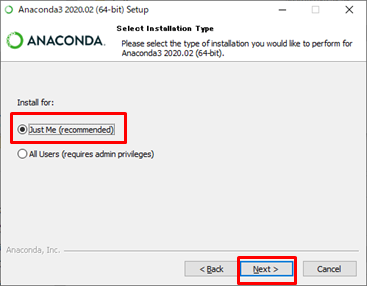
④「I Agree」をクリック
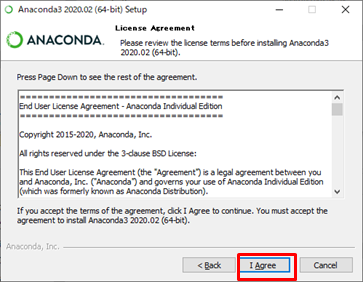
⑤インストール先を指定し、 「Next」をクリック

⑥2つにチェックを入れ「Install」をクリック

⑦インストールが完了したら「Next」をクリック
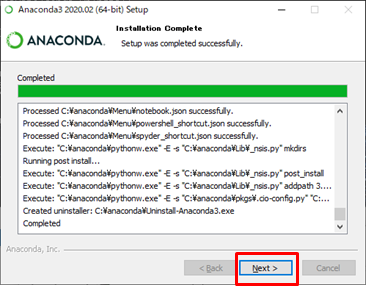
⑧「Next」をクリック

⑨2つのチェックを外して、「Finish」をクリック
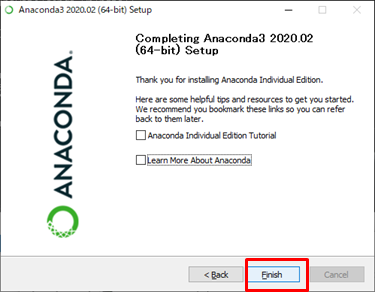
PyCharm
①下記サイトからインストーラーをダウンロード
https://www.jetbrains.com/ja-jp/pycharm/download/#section=windows
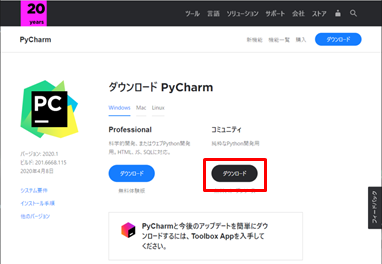
② ダウンロードしたインストーラーを起動
「Next >」をクリック

③必要に応じてインストール先を指定し、 「Next >」をクリック

④ 「Next >」をクリック (必要なものがあればチェックをつける)

⑤「Install」をクリック

⑥インストールが完了したら「Finish」をクリックし完了